
Show Mouse Pointer: This will either hide or show the mouse cursor in the screenshots and recordings that you make on your MacBook Air.Each one will have the name Screen Shot with a date and time at the end (such as Screen Shot at 10.58.12 AM). Remember Last Selection: This option allows the selection tool to open in the same place and size that it was when you last used it to take a screenshot. By default, when you take a screenshot using Shift+Command+3, Shift+Command+4, or Shift+Command+5, your Mac saves any screenshots you take to your Desktop as PNG files.Show Floating Thumbnail: This can enable or disable the small preview that appears after the screenshot is taken.The final three settings under Options allow you to customize your screenshots even more. This can be useful if you need to quickly move somethings out of the way before the screen recording or screenshot is taken. Release the keys and wait until you see a thumbnail in the corner of your screen. The Timer settings can be used to create a delay between the time you start a screenshot and the time it’s taken. To screenshot the entire screen, press and hold: Shift + Command + 3.
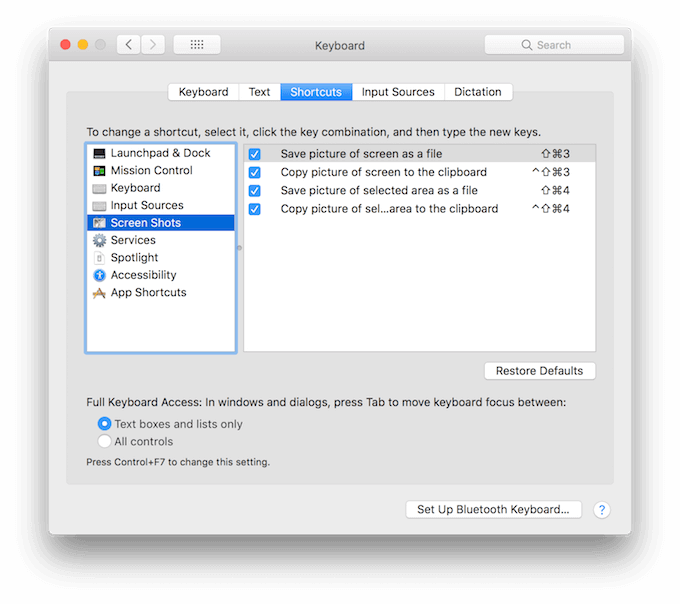
Select Other Location to find a location or app not on the default list. The Screenshot app’s Options menu contains a variety of ways to customize your MacBook Air’s screenshot settings.įor example, you can change how your MacBook Air screenshots are saved by choosing a different file location or app under Save to. You can capture the entire screen, or specify a region to capture. One way of going about doing this would be to use NSTask in conjuction with the screencapture command line command.


 0 kommentar(er)
0 kommentar(er)
